drop Shadow on a Reflective Surface In Illustrator
For all you graphic designers and illustrators out there! This quick Adobe Illustrator Tutorial will show you how to drop a shadow on a reflective surface. Enjoy!
2. Now, select your Text and with 'Reflect Tool' flip it along the Horizontal axis.
Hit the 'Copy' button instead of 'OK'.
4. Now, the reflected text needs to be colored as a Gradient. Set the Gradient direction to 90 degrees. One side of Gradient color should be white and the other should match the original text for which you are dropping the Shadow.
5. Almost finished! Move the 'shadowed' image a little bit down from the original text.
6. The dropped shadow-text in step 5 is too dark, so Using the 'Transparency' tool, take the opacity down to about 60%. Now it's completed!



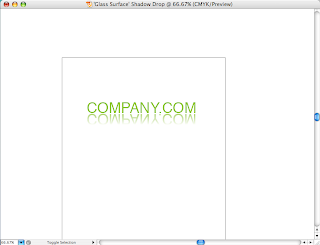


Great tutorial about Photoshop drop shadow. thank you
clippingplace
Excellent drop shadow process, thanks. check here my photo editing idea